Начало работы с интеграцией
- Как настроить интеграцию
- Подключить Виртуальную АТС MANGO OFFICE
- Установить софтфон Mango Talker, либо SIP-телефон (ы)
- Подключить интеграцию в вашем amoCRM
- Подключить интеграцию в Личном кабинете MANGO OFFICE
- Настроить сопоставление сотрудников
- Установить дополнительные настройки интеграции при подключении расширенного пакета
- Как проверить, что данные о звонках передаются в amoCRM
Как настроить интеграцию
Подготовка
Чтобы настроить интеграцию, вам потребуется:
-
Виртуальная АТС MANGO OFFICE;
-
ваш amoCRM, в который должны быть добавлены пользователи, которые будут совершать и принимать звонки;
-
расширенный или базовый пакет интеграции с amoCRM;
-
SIP-телефон, либо софтфон Mango Talker для совершения и приема телефонных звонков;
-
установив плагин MANGO CONNECT для Chrome, при подключенном расширенном пакете интеграции, вы или ваши сотрудники смогут совершать и принимать звонки прямо из браузера на компьютере.
После настройки интеграции начнется передача данных о звонках в ваш amoCRM. При этом, важно учесть следующее:
1) в amoCRM будут фиксироваться звонки только тех сотрудников, которые указаны в настройках интеграции. Звонки сотрудников, не прописанных в настройках интеграции, не будут попадать в ваш amoCRM;
2) внутренние звонки между сотрудниками никак не фиксируются amoCRM;
3) в amoCRM будут фиксироваться звонки, совершенные после подключения интеграции. Данные по звонкам, совершенным ДО подключения интеграции передаваться не будут.
Порядок действий
Чтобы настроить интеграцию надо выполнить несколько шагов:
1) Подключить Виртуальную АТС MANGO OFFICE, если вы еще этого не сделали. В настройках Виртуальной АТС вы регистрируете ваших сотрудников, выдаете им внутренние номера телефонов и настраиваете схему распределения входящих звонков от Клиентов. Подробнее…
2) Установить софтфон Mango Talker, либо SIP-телефон (ы). Чтобы ваши сотрудники могли принимать и совершать звонки, необходимо чтобы каждый сотрудник использовал устройство \ программу для приема звонков по SIP-протоколу. Это может быть SIP-телефон, подключенный к вашей Виртуальной АТС, либо бесплатный софтфон Mango Talker, установленный на рабочий ПК сотрудника. Подробнее…
3) Подключить интеграцию в вашем amoCRM. Чтобы передавать данные о звонках в ваш amoCRM, нужно установить в нем виджет интеграции MANGO OFFICE. Подробнее…
4) Подключить интеграцию в Личном кабинете MANGO OFFICE. Это нужно сделать, чтобы связать виджет интеграции с вашей Виртуальной АТС MANGO OFFICE и получать из нее данные о звонках. Вам доступны базовый и расширенный пакеты интеграции. Подробнее…
5) Настроить сопоставление сотрудников. Для того, чтобы звонки фиксировались в amoCRM на соответствующих сотрудников. Подробнее…
6) Установить дополнительные настройки интеграции при подключении расширенного пакета. Благодаря расширенному пакету интеграции с вашим amoCRM, вы сможете более гибко настроить прием и обработку звонков. Подробнее…
Шаг 1. Подключение Виртуальной АТС MANGO OFFICE
Сначала подключите версию Виртуальной АТС MANGO OFFICE, если у вас ее еще нет. Если она у вас уже есть, то войдите в Личный кабинет MANGO OFFICE. В нем вы будете подключать и настраивать интеграцию с amoCRM.
Шаг 2. Установка софтфона Mango Talker
Виртуальная АТС позволяет установить телефонную связь между абонентами. Ваш amoCRM позволяет анализировать взаимодействие/сделки с Клиентами. Однако ни одна из этих систем не дает возможности непосредственно позвонить или принять звонок.
Поэтому, чтобы принимать и совершать звонки, ваши сотрудники должны использовать, либо SIP-телефоны, подключенные к вашей Виртуальной АТС, либо софтфон Mango Talker. А если вы подключили расширенный пакет интеграции, то можете использовать плагин MANGO CONNECT для браузера Chrome.
Mango Talker — это бесплатная программа от MANGO OFFICE, которая позволяет совершать и принимать звонки через интернет без использования дополнительного оборудования, за исключением телефонной гарнитуры. Вам доступны настольная (для ПК) и мобильная версии Mango Talker. Ознакомьтесь с руководством пользователя Mango Talker, которое поможет Вам максимально использовать возможности коммуникатора.
Установив плагин MANGO CONNECT, в вашем браузере появится возможность звонить, принимать вызовы и отправлять SMS через Виртуальную АТС.
Важно. Плагин MANGO CONNECT работает только в браузере Chrome и только при подключении расширенного пакета интеграции.
Шаг 3. Подключение интеграции в вашем amoCRM
Для этого необходимо:
1) войти в ваш amoCRM под учетной записью администратора;
2) перейти в раздел «amoМаркет»;
3) в поле «Поиск» введите значение «MANGO OFFICE» и нажмите кнопку «Enter»;
4) в списке виджетов, найденных по вашему запросу, найдите виджет «MANGO OFFICE» (см. рисунок ниже) и нажмите кнопку «Установить» под ним.
Примечание. Если в списке виджетов, найденных по вашему запросу, нет виджета «MANGO OFFICE» (такого как на рисунке ниже), то измените запрос: в поле «Поиск» вместо «MANGO OFFICE» введите значение «MANGO OFFICE» или «MANGO OFFICE», или «MANGO», или «OFFICE».
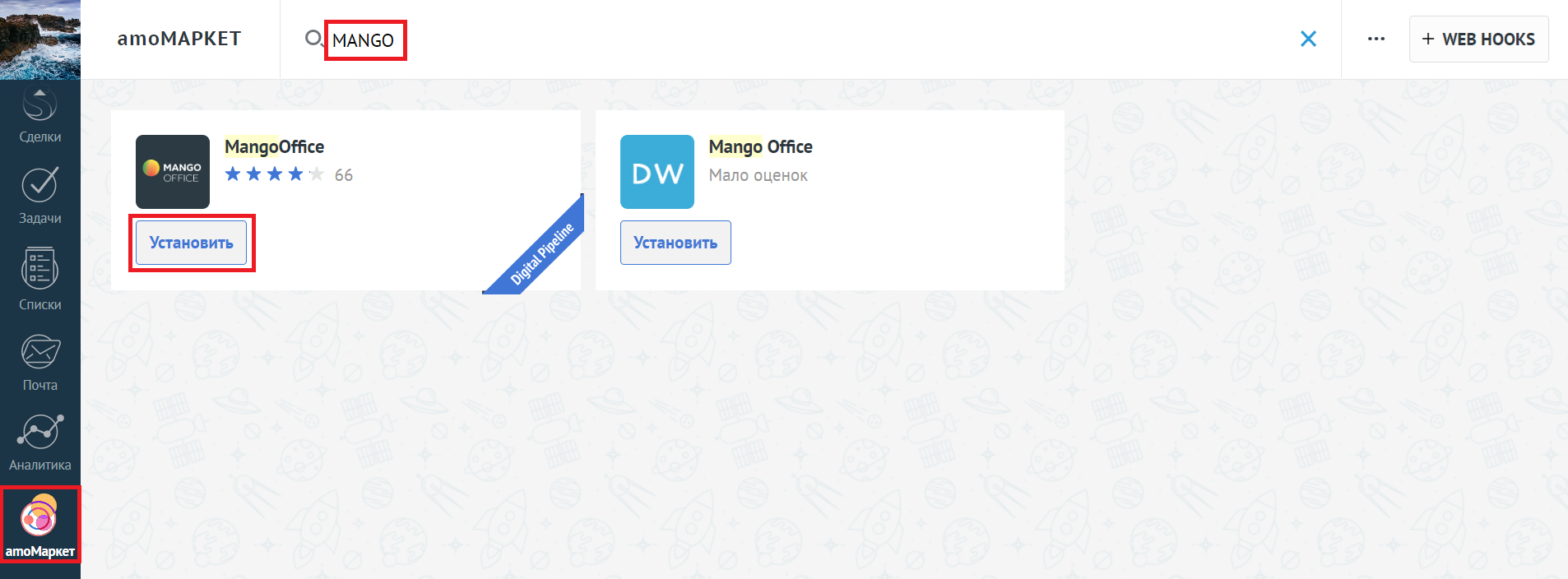
5) в открывшейся форме «MangoOffice» нужно установить «галочку» в поле «Согласен на передачу персональных данных…» и нажать на кнопку «Установить»:
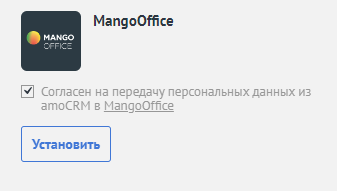
Виджет установлен в amoCRM, при этом в форме «MangoOffice» показаны данные.
Важно! Не закрывайте форму «MangoOffice» до окончания настройки интеграции. В ней на вкладке «Описание» показаны данные, которые потребуются дальше при настройке интеграции, а на вкладке «Выданные доступы» — логин пользователя, который установил виджет интеграции.
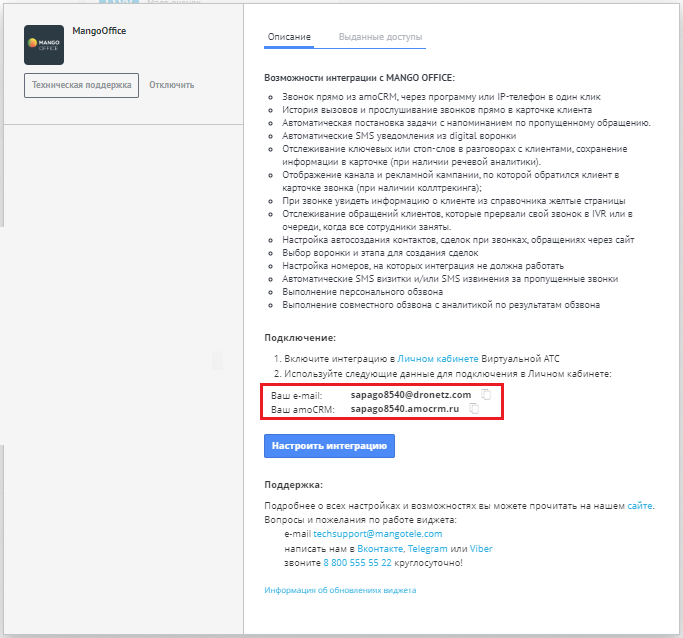
Примечание. Если в форме «MangoOffice» на вкладке «Описание» НЕ показаны данные для подключения и эта форма выглядит вот так:
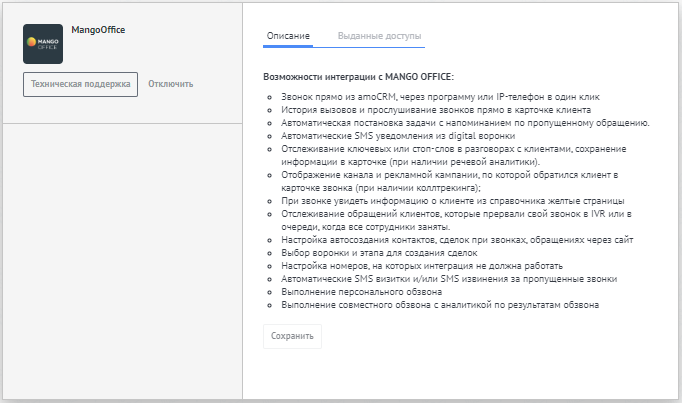
значит необходимо:
1) закрыть данную форму (нажать на любой элемент интерфейса amoCRM вне данной формы, например, кликните справа от рамки формы);
2) нажать на кнопку «MangoOffice» в amoCRM в разделе «Настройки» (подраздел «Интеграции»). Будет повторно открыта форма «MangoOffice», в которой показаны данные для дальнейшей настройки интеграции.
Шаг 4. Подключение виджета интеграции в Личном кабинете MANGO OFFICE
Это нужно сделать, чтобы Виртуальная АТС MANGO OFFICE могла передавать в вашу amoCRM данные о звонках. Для этого необходимо:
1) войти в Личный кабинет Виртуальной АТС;
2) выбрать вашу Виртуальную АТС и перейти в раздел «Интеграции»;
3) нажать на пункт «Подключить интеграцию»;
4) в блоке «amoCRM» нажать кнопку «Подробнее»:
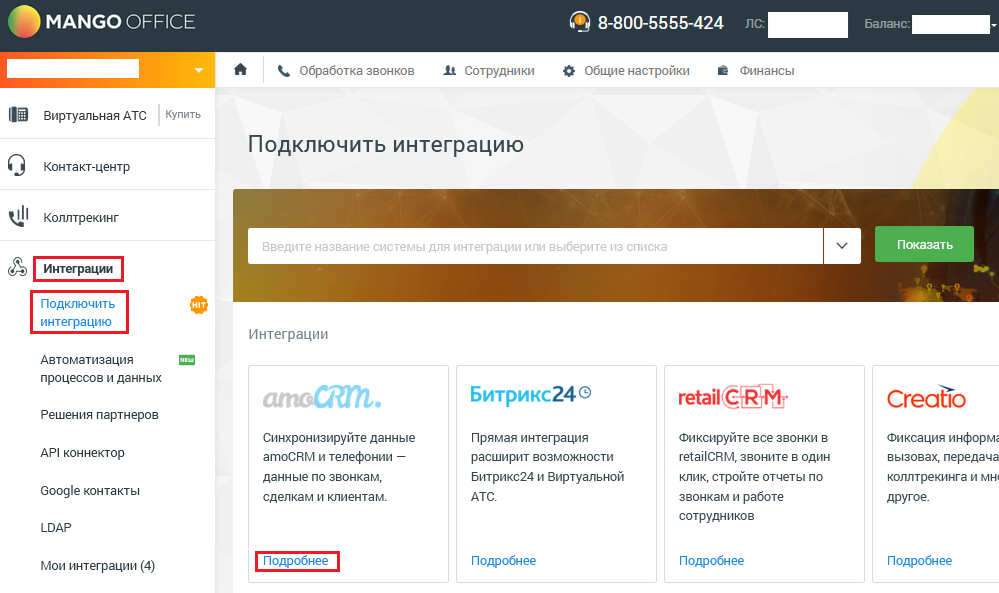
5) будут выполнены следующие действия:
- если у вас уже была подключена интеграция к Виртуальной АТС, то, после нажатия кнопки «Подробнее», будет открыта страница «Мои интеграции», на которой показан блок «amoCRM»;
- если вы впервые подключаете интеграцию с amoCRM, то будет предложено выбрать пакет интеграции: Базовая интеграция, Пакет расширенный.
Нажмите на пакет, который хотите подключить, затем нажмите на кнопку «Подключить». Виджет интеграции будет подключен к вашей Виртуальной АТС и в Личном кабинете MANGO OFFICE на странице «Мои интеграции» будет показан блок «amoCRM».
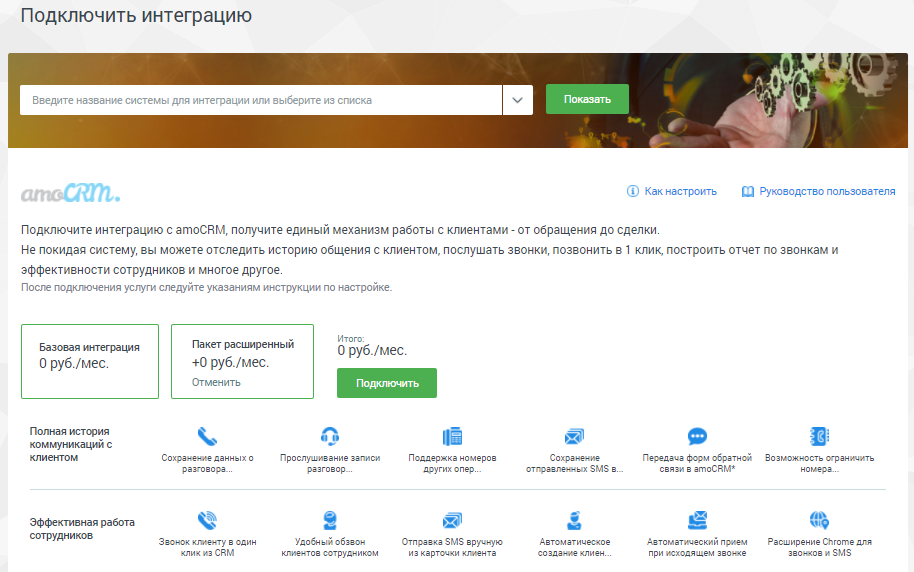
6) нажмите на кнопку «Настроить» в блоке «amoCRM»;
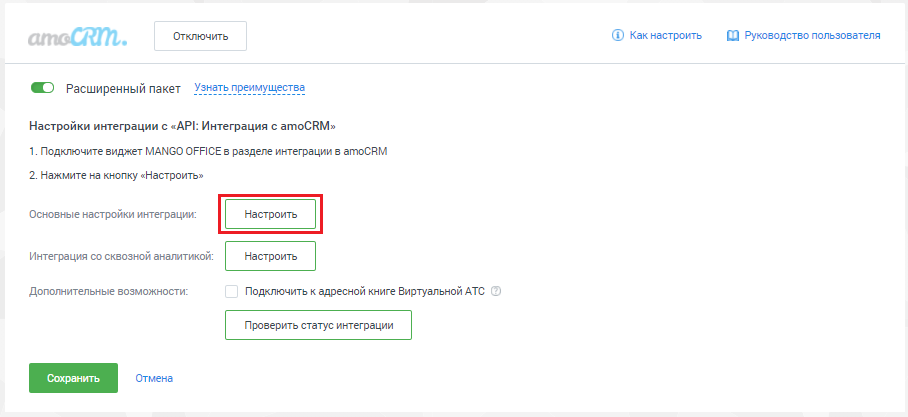
7) проверить, что в окне «Основные настройки интеграции» в поле «Выбрать домен amoCRM» указано значение «+ Добавить новый amoCRM». Если в этом поле указано другое значение, значит надо в выпадающем списке «Выбрать домен amoCRM» выбрать значение «+ Добавить новый amoCRM»;
8) указать данные для подключения:
-
в форме «MangoOffice» amoCRM скопировать значение из поля «Значение e-mail» и вставить его в поле «Email администратора amoCRM»;
-
в форме «MangoOffice» amoCRM скопировать значение из поля «Ваш amoCRM» и вставить его в поле «Домен AmoCRM»;
9) нажмите кнопку «Проверить подключение». Будет проверено подключение виджета интеграции к вашей amoCRM:
-
если проверка выполнена успешно, то будет показано сообщение «Авторизационные данные корректны. Виджет в CRM подключен.»;
-
если в результате проверки выдано сообщение об ошибке «Некорректные авторизационные данные или не подключен виджет в amoCRM. Проверьте домен и e-mail. Интеграция не предоставляется.», то проверьте, правильно ли выполнены шаги 7 и 8;
10) нажмите кнопку «Проверить подключение»:
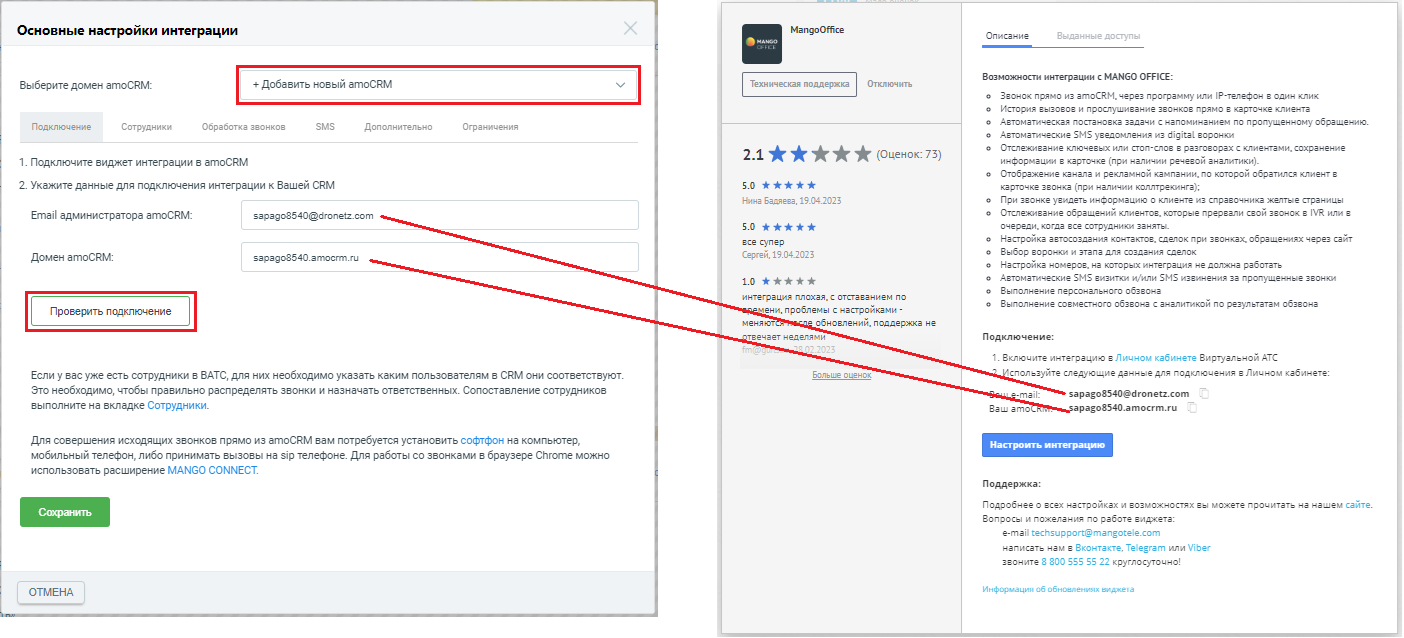
11) если подключение выполнено успешно, то в окне «Основные настройки интеграции» будут показаны сообщения «Авторизационные данные корректны» и «Виджет в CRM подключен»;
12) после успешного подключения, нажать кнопку «Сохранить» внизу формы настройки:
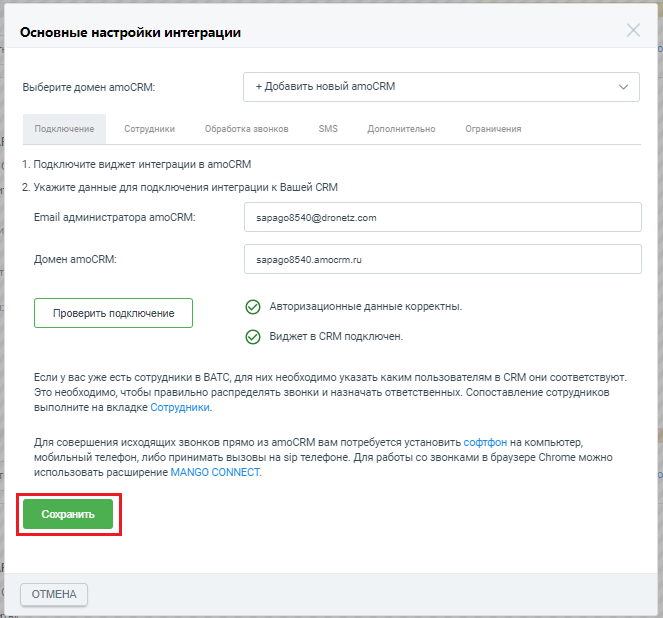
Шаг 5. Сопоставление сотрудников между Виртуальной АТС и amoCRM
Общее
Важнейшей задачей интеграции является корректное распределение звонков между пользователями. Виджет интеграции хранит таблицу сопоставления сотрудников Виртуальной АТС с пользователями amoCRM, которую составляете вы.
Когда пользователь, кликнув по номеру телефона в amoCRM, инициирует исходящий звонок, виджет интеграции сравнивает данные этого пользователя с таблицей сопоставления сотрудников Виртуальной АТС с пользователями amoCRM. Если обнаруживается совпадение (пользователю amoCRM, инициировавшему звонок, поставлен соответствующий сотрудник Виртуальной АТС), то исходящий звонок совершается от соответствующего сотрудника Виртуальной АТС.
И наоборот, когда поступает входящий звонок от Клиента и Виртуальная АТС распределяет его на конкретного сотрудника, виджет интеграции сравнивает данные этого сотрудника с таблицей сопоставления. Если обнаруживается совпадение, то звонок направляется на соответствующего пользователя amoCRM.
Доступно несколько вариантов настройки сопоставления сотрудников.
После успешной настройки сопоставления сотрудников, будет завершена базовая настройка виджета интеграции.
Ограничения для сопоставления сотрудников
1) Запрещается одного и того же сотрудника amoCRM указывать более чем в одном виджете интеграции;
2) Чтобы виджет интеграции корректно распределял звонки, в настройках виджета интеграции не рекомендуется указывать сотрудника Виртуальной АТС, состоящего в группе, участники которой настроены в другом виджете интеграции (зарегистрированы в другом домене amoCRM).
3) Запрещается одному сотруднику Виртуальной АТС ставить в соответствие нескольких пользователей amoCRM. Если в настройке сопоставления сотрудника вами выбран сотрудник Виртуальной АТС, ранее указанный в настройках другого вашего виджета интеграции, будет выдано сообщение об ошибке:
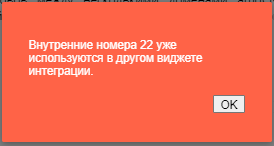
Вам нужно нажать кнопку «Ок» в сообщении об ошибке, затем в настройке сопоставления сотрудников удалить сотрудника, чей номер телефона указан в сообщении об ошибке. После этого, вам нужно перенастроить сопоставление сотрудников.
Вариант 1. Вручную
Если вы хотите настроить сопоставление сотрудников amoCRM и Виртуальной АТС вручную, убедитесь, что вы зарегистрировали всех нужных сотрудников в обоих системах. Укажите пару
сотрудник ВАТС-сотрудник CRM в поле «Ручное». Нажмите кнопку «Сопоставить». Укажите все нужные вам пары сотрудник ВАТС-сотрудник CRM. Вы можете добавлять пары в любом порядке.
Примечание. Если группа полей «Ручное» не отображается, значит ранее она была скрыта. Нажмите на кнопку ![]() , чтобы эта группа полей вновь отобразилась на экране.
, чтобы эта группа полей вновь отобразилась на экране.
Прокрутите окно «Основные настройки интеграции» вниз до конца, чтобы появилась кнопка «Сохранить». Нажмите на эту кнопку.
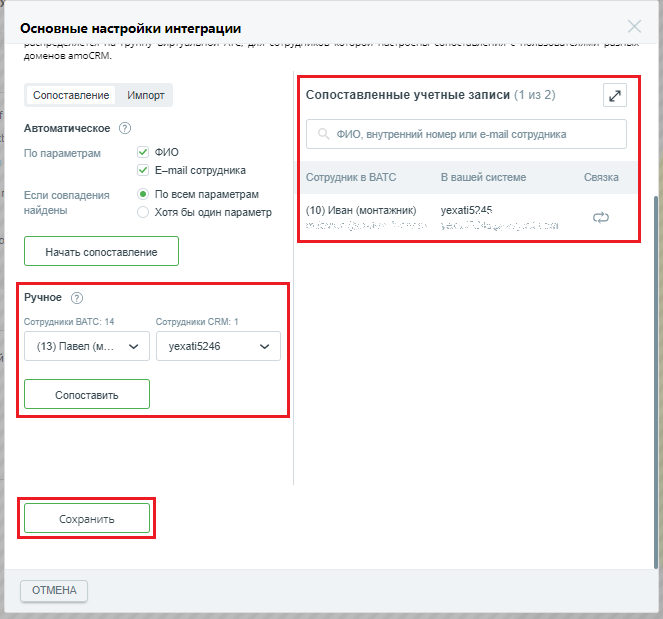
Вариант 2. Автоматически
Функция автоматического сопоставления сотрудников сравнивает ФИО и\или e-mail сотрудников и составляет список совпадающих сотрудников. Учтите, что автоматическое сопоставление требует, чтобы ФИО и email сотрудников были записаны одинаково в вашем amoCRM и в Виртуальной АТС. Если появится сообщение «Пары для сопоставления не найдены», убедитесь, что ФИО и e-mail сотрудников записаны в вашем amoCRM и Виртуальной АТС одинаково.
Чтобы выполнить автоматическое сопоставление сотрудников, выполните следующие действия в группе полей «Автоматическое»:
1) выберите параметры для сопоставления: ФИО, E-mail;
2) выберите режим сопоставления: по всем параметрам (точное совпадение) или хотя бы по одному параметру;
3) нажмите кнопку «Начать сопоставление». В результате в поле «Сопоставленные учетные записи» будет показан список пар сотрудник ВАТС-сотрудник CRM, либо выдано сообщение «Пары для сопоставления не найдены»;
4) прокрутите окно «Основные настройки интеграции» вниз до конца, чтобы появилась кнопка «Сохранить». Нажмите на эту кнопку.
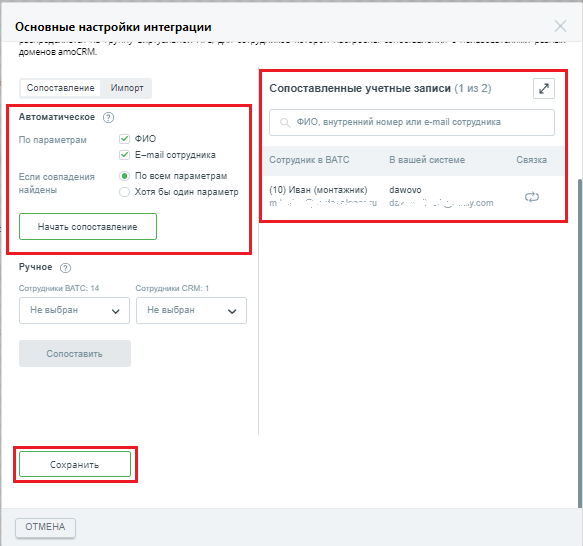
Примечание. Если группа полей «Автоматическое» не отображается (см. рисунок ниже), значит ранее она была скрыта. Нажмите на кнопку ![]() , чтобы группа полей «Автоматическое» вновь отобразилась на экране.
, чтобы группа полей «Автоматическое» вновь отобразилась на экране.
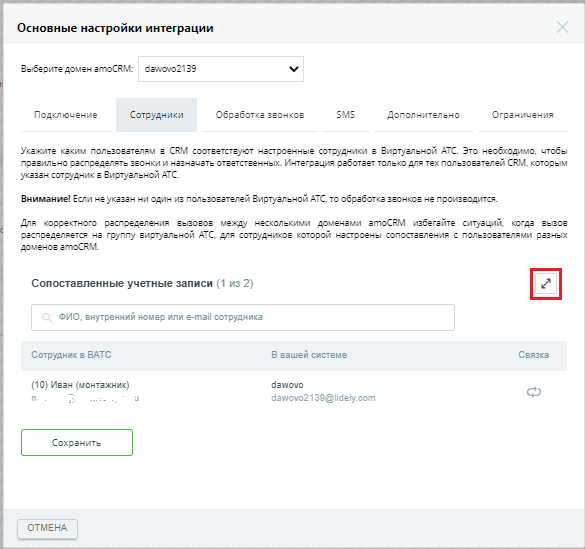
Как удалить пару сотрудник ВАТС-сотрудник CRM
В поле «Сопоставленные учетные записи» вы можете удалить любую пару поле «Сопоставленные учетные записи». Наведите курсор на строку с данными нужной пары, появится иконка ![]() в столбце «Связка». Нажмите на нее. Выбранная пара будет удалена. Прокрутите окно «Основные настройки интеграции» вниз до конца, чтобы появилась кнопка «Сохранить». Нажмите на эту кнопку.
в столбце «Связка». Нажмите на нее. Выбранная пара будет удалена. Прокрутите окно «Основные настройки интеграции» вниз до конца, чтобы появилась кнопка «Сохранить». Нажмите на эту кнопку.
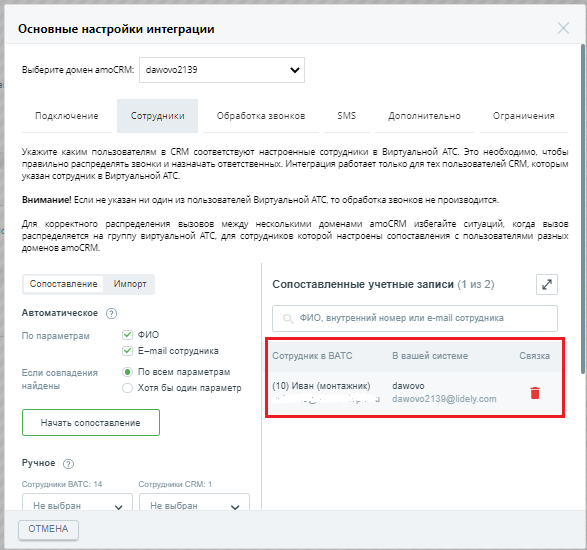
Шаг 6. Установка дополнительных настроек интеграции при подключении расширенного пакета. Общее
Благодаря расширенному пакету интеграции с вашей amoCRM вы сможете:
-
видеть из какого канала и рекламной кампании обратился Клиент благодаря utm-меткам динамического коллтрекинга прямо в карточке звонка;
-
понимать из какой компании обращается к вам Клиент, по информации из открытых источников;
-
фиксировать звонки, пропущенные на группах сотрудников и в голосовом меню;
-
работать с информацией о контактах из адресных книг продуктов MANGO OFFICE: Виртуальной АТС, Контакт Центр MANGO OFFICE и Коммуникатор Mango Talker;
-
интегрировать digital-воронку с уведомлениями по SMS как Клиентов, так и сотрудников;
-
использовать SMS-визитку при новых обращениях;
-
использовать удобный инструмент для последовательного обзвона Клиентов;
-
использовать браузерный софтфон MANGO CONNECT (только для Chrome!).
Как проверить, что данные о звонках передаются в amoCRM
Для проверки потребуется:
1) логин и пароль сотрудника Виртуальной АТС, которому в базовых настройках интеграции соответствует пользователь amoCRM. Их можно посмотреть в Личном кабинете на вкладке «Телефония»;
2) логин и пароль пользователя amoCRM, которому в базовых настройках интеграции соответствует сотрудник Виртуальной АТС, указанный в п. 1;
3) ваша Виртуальная АТС, в которой схема распределения входящих звонков должна быть настроена так, чтобы входящий звонок направлялся на сотрудника Виртуальной АТС, указанного в п.1;
4) рабочий ПК сотрудника с доступом в интернет и телефонной гарнитурой;
5) Mango Talker, установленный рабочий на ПК сотрудника, либо SIP-телефон, подключенный к Виртуальной АТС;
6) телефон, НЕ подключённый к Виртуальной АТС.
Выполните следующие действия на рабочем ПК сотрудника:
1) войдите в Mango Talker при помощи логина и пароля сотрудника Виртуальной АТС. Либо у вас должен быть доступ к SIP-телефону, подключенному к Виртуальной АТС;
2) войдите в amoCRM при помощи логина и пароля пользователя amoCRM, которому в базовых настройках интеграции соответствует сотрудник Виртуальной АТС;
3) с телефона, НЕ подключённого к Виртуальной АТС, позвоните по номеру вашей компании. При этом зазвонит Mango Talker, либо SIP-телефон, подключенный к Виртуальной АТС;
Примечание.
- проверьте схему распределения входящих звонков Виртуальной АТС. Она должна быть настроена так, чтобы входящий звонок направлялся на сотрудника Виртуальной АТС, которому в базовых настройках интеграции соответствует сотрудник amoCRM;
- проверьте под какой учетной записью выполнен вход в Mango Talker, в amoCRM. Вход должен быть выполнен при помощи логина и пароля сотрудника Виртуальной АТС, которому в базовых настройках интеграции соответствует сотрудник amoCRM.
4) проверьте, что в amoCRM отображается карточка звонка;
Примечание. Если карточка звонка не отображается, проверьте настройки отображения ее в дополнительных настройках интеграции.
5) примите вызов. Проверьте, что в amoCRM в карточке звонка отображаются данные о звонке;
6) завершите вызов. Проверьте, что в amoCRM в разделе «Списки» отображаются данные о звонке.
Примечание. В зависимости от дополнительных настроек интеграции, входящий звонок может сохраняться в категории «НЕРАЗОБРАННОЕ», может создаваться контакт и\или сделка.
