Настройка коллтрекинга для работы с Livetex
Интеграция коллтрекинга позволяет собирать статистику по обращениям через форму "Чат" от Livetex:

Принцип работы
Интеграция коллтрекинга с Livetex работает на основе Webhook:- после того, как оператор завершит диалог с Клиентом, Livetex автоматически передаст в коллтрекинг Webhook с данными по обращению;
- коллтрекинг привязывает обращение из чата к тому или иному сеансу, рекламному каналу, ключевому слову, региону и т. д., при этом в Журнале коллтрекинга и в Сквозной аналитике регистрируется обращение с типом "Чат".
Требования
Перед тем, как настраивать интеграцию коллтрекинга со Livetex, Вы должны:1) зарегистрироваться в Livetex, создав оператора;
2) установить приложение Livetex и войти в него под учетной записью оператора. Это нужно для передачи в коллтрекинг данных об обращениях Клиентов;
3) установить код Livetex в код вашего сайта. Это нужно для показа формы Livetex на Вашем сайте.
Порядок действий
Настройка интеграции выполняется в несколько шагов:| Шаг | Описание | ||
| 1) Подключение услуги в Личном кабинете MANGO OFFICE | Вы подключаете виджет интеграции, а также получаете Webhook URL для дальнейшей настройки интеграции. | ||
| 2) Настройка интеграции в личном кабинете Livetex | Вы добавляете в настройки Livetex полученный Вами ранее Webhook URL и устанавливаете другие настройки интеграции. | ||
2.1 Подключение услуги в Личном кабинете MANGO OFFICE
Чтобы подключить интеграцию, в Личном кабинете MANGO OFFICE в разделе "Коллтрекинг" необходимо:1) выберите пункт "Интеграции";
2) в поле "Сайт" выберите виджет коллтрекинга, к которому будет подключена интеграция;
3) нажмите на блок "Livetex":

Примечание. Если вы не видите блок с названием нужной вам интеграции, воспользуйтесь полем "Поиск по интеграциям". В этом поле введите название нужной вам интеграции, затем нажмите на название нужной вам интеграции. Подробнее о поиске...
4) активируйте переключатель "Импорт данных от Livetex", чтобы появилось поле "Webhook URL";
5) нажмите на кнопку "Скопировать", чтобы скопировать Webhook URL. Сохраните данный Webhook URL, например, в Блокнот, для дальнейшей настройки интеграции:

2.2 Настройка интеграции в личном кабинете Livetex
Для настройки интеграции в Личном кабинете Livetex, необходимо:1) перейдите в раздел "Настройки";
2) нажмите на пункт "Перчат поля";
3) Вам нужно указать два поля "Телефон" и "E-mail". Для этого:
а) нажмите на ссылку "Показать поле":

б) активируйте переключатель "Обязательное поле";
в) в поле "Тип поля" выберите значение "Телефон", а поле "Название поля" укажите название поля;
г) повторите шаги а) - в), но в поле "Тип поля" выберите значение "emal";
4) в поле "CALLBACK URL" укажите Webhook URL, полученный Вами ранее;
5) нажмите кнопку "Сохранить":

6) перейдите в раздел "Каналы";
7) нажмите на кнопку "Настройки работы";
8) нажмите на ссылку "Настроить интеграцию":

9) нажмите на пункт "Добавить интеграцию +":

10) в поле "URL вебхук" вставьте Webhook URL, полученный Вами ранее;
11) нажмите на кнопку "Галочка":

12) активируйте переключатели событий "Закрытие обращения", "Назначение обращения", "Оценка чата посетителем";
13) нажмите на кнопку "ВЫКЛ" в поле "НАСТРОЙКА СПИСКА ТОЧЕК КОНТАКТОВ". Будут активированы настройки:

14) нажмите кнопку "Включить":

Настройка интеграции в личном кабинете Livetex завершена, далее Вам следует разместить дополнительный код интеграции коллтрекинга на Вашем сайте.
2.3 Рекомендация по размещению дополнительного кода интеграции коллтрекинга на сайте
Чтобы повысить точность сбора статистики по обращениям из Livetex, Вам нужно вставить в код Вашего сайта дополнительный код интеграции коллтрекинга. Этот код позволяет объединять сессии коллтрекинга и сессии посетителей, зарегистрированные Livetex.Размещение дополнительного кода интеграции коллтрекинга должно выполняться специалистом, имеющим навыки администрирования кода Вашего сайта.
Вам нужно скопировать следующий код и вставить его на КАЖДУЮ страницу сайта ОДИН раз, ПЕРЕД КОДОМ ВИДЖЕТА "Livetex":
<script>
var LiveTex = {
onLiveTexReady: function() {
function getCookies() {
var cArr = document.cookie.split('; ');
var cObj = {};
cArr.forEach(function(cRaw) {
var cSpl = cRaw.split('=');
cObj[cSpl[0]] = cSpl[1];
});
return cObj;
}
var checkInterval = setInterval(function() {
var c = getCookies();
if (c['mgo_uid']) {
LiveTex.setConversationAttributes({
'mgo_uid': c['mgo_uid']
});
clearInterval(checkInterval);
}
}, 1000);
}
};
</script>
Обращения из чата livetex фиксируется в Журнале звонков и Журнале обращений коллтрекинга, и в Сквозной аналитике как обращение с типом "Чат":

Дополнительно
Как подписаться на уведомления об ошибках интеграции
Вы можете подписаться на бесплатное получение уведомлений об ошибках интеграции коллтрекинга с внешней бизнес-системой. Уведомления будут приходить Вам по электронной почте ежедневно в 9:00 утра.
Важно. Уведомления не будут приходить, если они отключены в настройках Вашей почтовой службы (спам).
Подписываясь на уведомления, Вы соглашаетесь на получение таргетированных рекламных предложений.
Порядок подключения уведомлений о проблемах в работе интеграции коллтрекинга описан в этой статье. Общее описание уведомлений коллтрекинга Вы можете посмотреть здесь.
Контроль импорта данных
Информацию о статусе подключения интеграции вы можете увидеть на странице настройки интеграции. Кроме того, для некоторых интеграции коллтрекинга на этой же странице, вы можете увидеть дату и временя последнего импорта данных из внешней системы.
В Личном кабинете MANGO OFFICE в разделе «Коллтрекинг» необходимо:
1) выберите «Интеграции»;
2) в поле «Сайт» выберите виджет коллтрекинга, по которому нужно посмотреть информацию об импорте данных;
3) найдите блок с названием внешней системы. Проверьте, какой из трех статусов подключения отображается в этом блоке:
-
 : статус «Подключено» означает, что с этой внешней системой ранее была настроена интеграция коллтрекинга;
: статус «Подключено» означает, что с этой внешней системой ранее была настроена интеграция коллтрекинга; -
 : статус «Ошибка» означает, что интеграция с этой внешней системой ранее была настроена, но при работе интеграции было выдано сообщение об ошибке;
: статус «Ошибка» означает, что интеграция с этой внешней системой ранее была настроена, но при работе интеграции было выдано сообщение об ошибке; -
 : статус «Подключить» означает, что интеграция с этой внешней системой не выполнена.
: статус «Подключить» означает, что интеграция с этой внешней системой не выполнена.
4) нажмите на блок с названием внешней системы. Будут открыт настройки интеграции;
5) в правом верхнем углу блока с настройками интеграции будет отображаться статус интеграции и\или дата и время последнего импорта данных из внешней системы. Возможны следующие значения:
-
 : сообщение «Подключено» обычно означает, что интеграция подключена успешно. Пример сообщения «Подключено»:
: сообщение «Подключено» обычно означает, что интеграция подключена успешно. Пример сообщения «Подключено»:
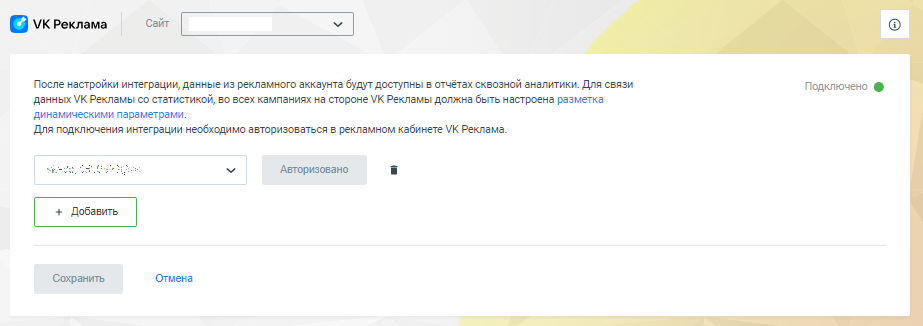
-
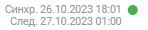 : дата и время последнего импорта данных из внешней системы (отображается не для всех интеграций). Пример сообщения о дате и времени импорта:
: дата и время последнего импорта данных из внешней системы (отображается не для всех интеграций). Пример сообщения о дате и времени импорта:
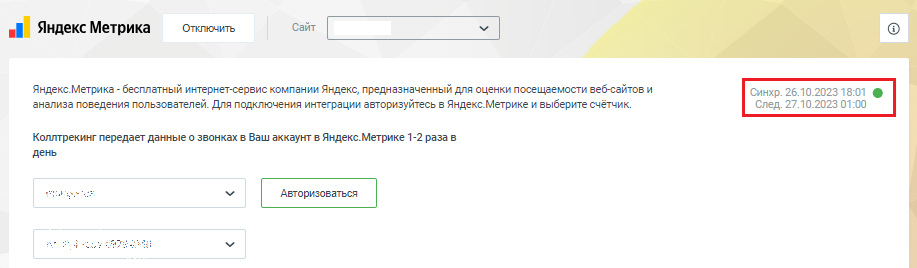
-
 : сообщение об ошибке, содержащее описание ошибки. Пример сообщения об ошибке:
: сообщение об ошибке, содержащее описание ошибки. Пример сообщения об ошибке:
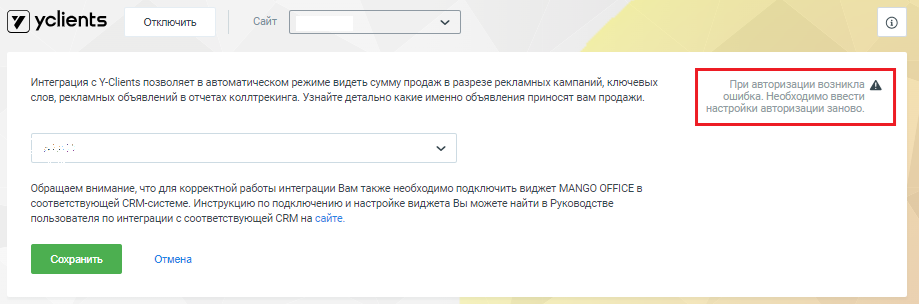
-
 : сообщение «Нет данных» обычно означает, что интеграция не подключена. Пример сообщения «Нет данных»:
: сообщение «Нет данных» обычно означает, что интеграция не подключена. Пример сообщения «Нет данных»:
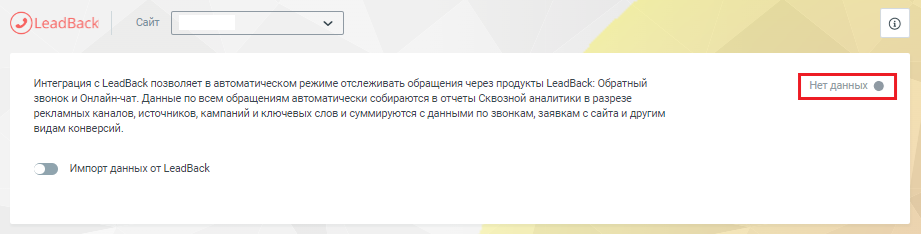
Остались вопросы? Напишите нам:
Мессенджеры
Оставьте заявку
- SIP телефоны стационарные
- SIP телефоны беспроводные
- Профессиональные гарнитуры
































































































